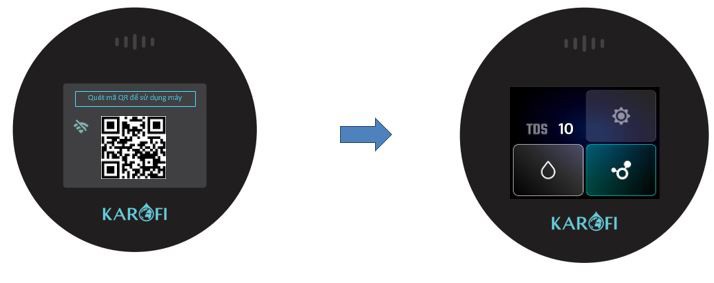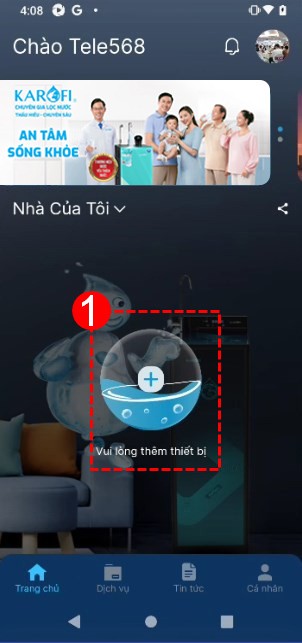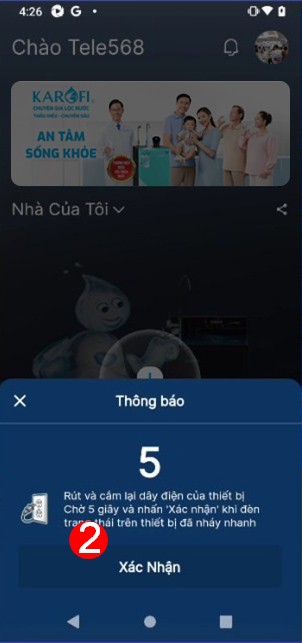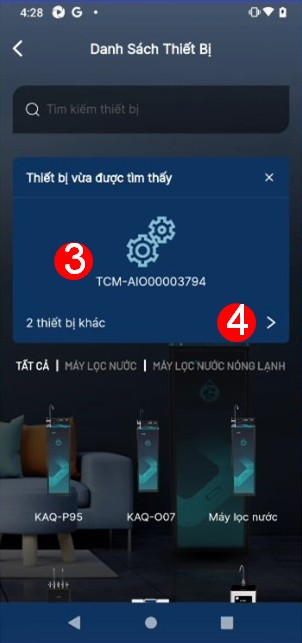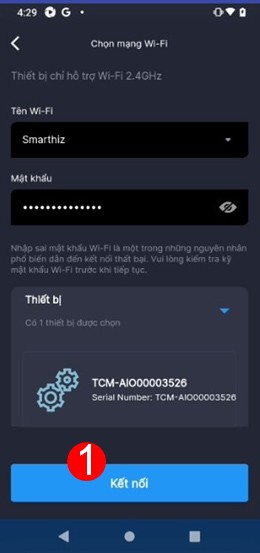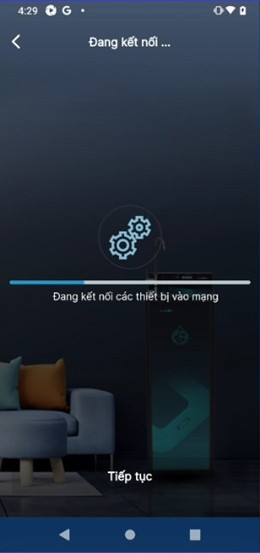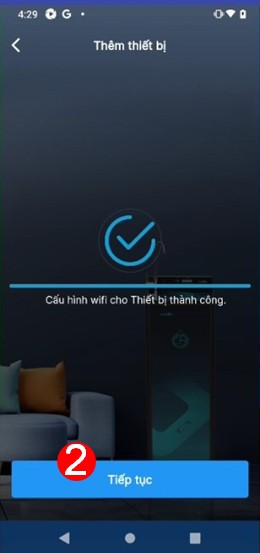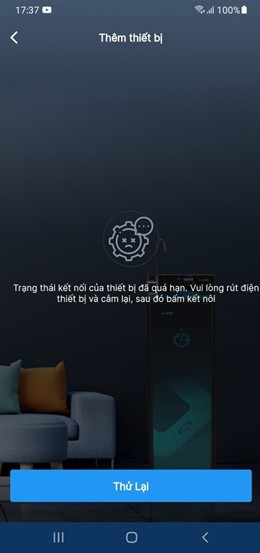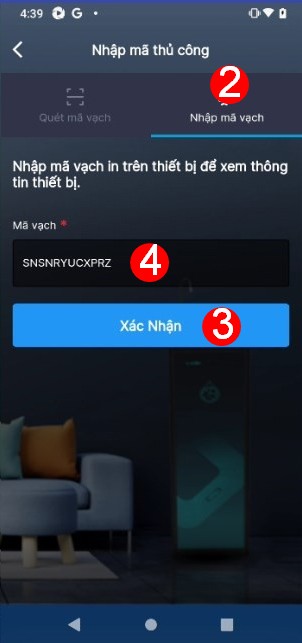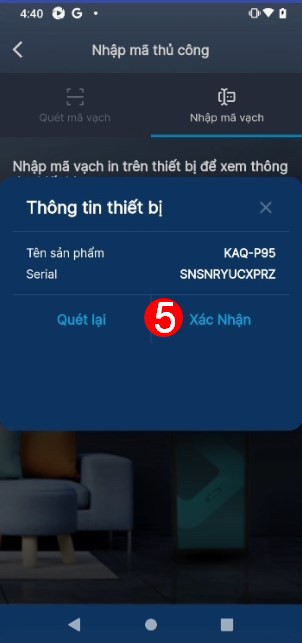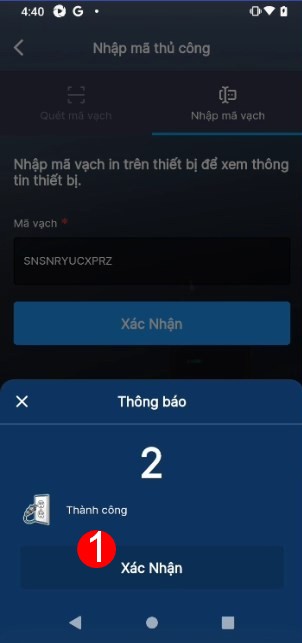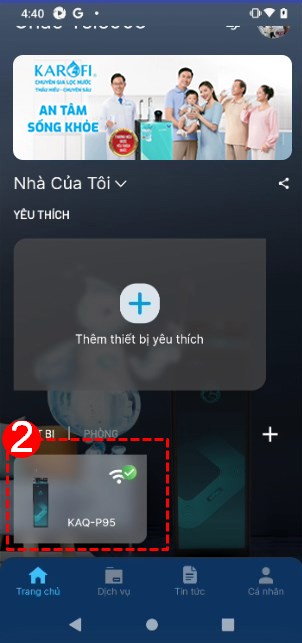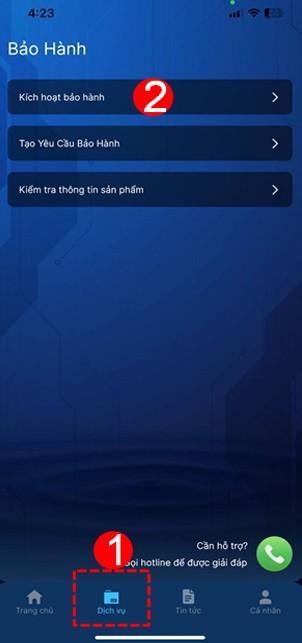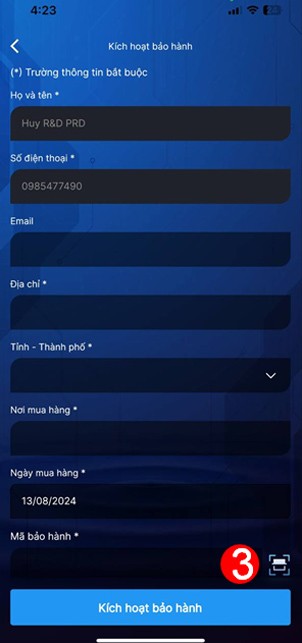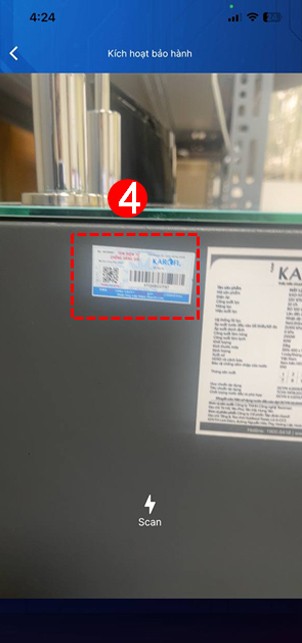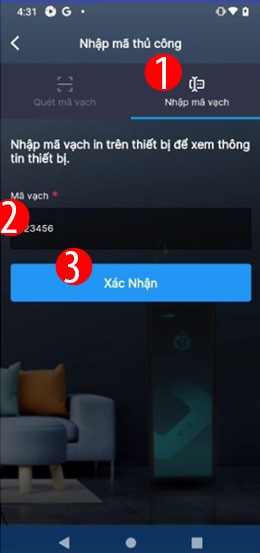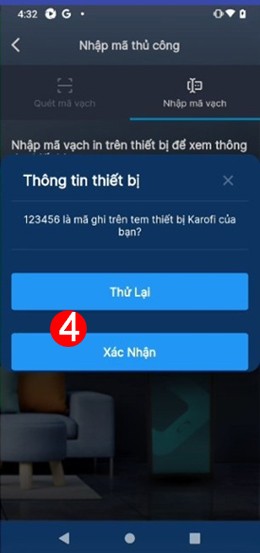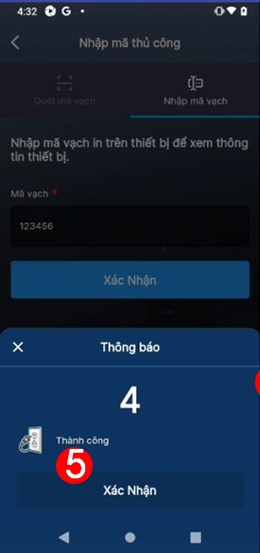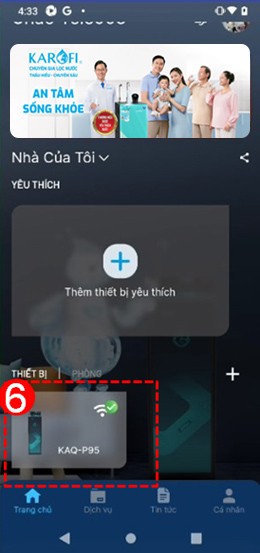Hướng dẫn kết nối thiết bị App K365
Tải App Karofi:
|
Bước 1 Đăng nhập vào App K365 => Tại màn hình trang chủ ấn vào biểu tượng dấu + Thêm thiết bị (Số 1).
|
|
Bước 2: Rút và cắm lại dây điện của thiết bị. Chờ 5s và ấn vào nút Xác nhận (Số 2) khi Icon Wifi trên thiết bị đã nháy nhanh. Chú ý: Khi rút điện ra thì đợi màn hình tắt hết rồi mới cắm điện lại.
|
|
Bước 3 Hệ thống hiển thị mã mạch thiết bị vừa được tìm thấy (Số 3) => Click vào mã mạch để tiến hành kết nối. Chú ý: Nếu App thấy các thiết bị khác nữa thì ấn vào dấu: > thiết bị khác (Số 4) để tìm đúng mã mạch cần kết nối.
|
|
Bước 4 Chọn WiFi từ danh sách WiFi sổ xuống, nhập mật khẩu WiFi => Ấn vào nút Kết nối (Số 1). Chú ý 1: Thao tác nhập thông tin WiFi và ấn vào nút Kết nối phải diễn ra trong vòng 2 phút. Nếu quá hai phút thì ra ngoài trang chủ và thao tác lại từ đầu. Chú ý 2: Nếu trong danh sách WiFi xổ xuống không có WiFi cần kết nối thì phải kiểm tra lại: -Hệ thống chỉ hỗ trợ kết nối qua WiFi 4G không hỗ trợ kết nối qua WiFi 5G. Nếu là WiFi 5G thì không hiện trong danh sách. -Chế độ bảo mật của WiFi có phải là wpa/wpa2 không. Nếu là wpa3 thì không nhận được WiFi.
|
|
Bước 5 Hệ thống chuyển sang trang kết nối WiFi cho thiết bị.
|
|
Bước 6: Sau khi hệ thống kết nối thiết bị với WiFi thành công thì thông báo: Cấu hình WiFi cho Thiết bị thành công => Ấn vào nút: Tiếp tục (Số 2).
|
|
Chú ý Nếu hệ thống kết nối không thành công và hiển thị thông báo: Trạng thái kết nối của thiết bị đã quá hạn. Vui lòng rút điện thiết bị và cắm lại sau đó bấm Thử lại => Quay ra ngoài trang chủ và thao tác kết nối lại từ đầu.
|
|
Bước 7 Nhập thông tin thiết bị theo hai cách: -Cách 1: Quét mã vạch in trên tem dán ở thân thiết bị (Số 1). -Cách 2: Nhập mã vạch thủ công in trên thiết bị (Số 2) => Ấn vào: nút: Xác nhận (Số 3). -Hình minh họa quét (mã số 1):  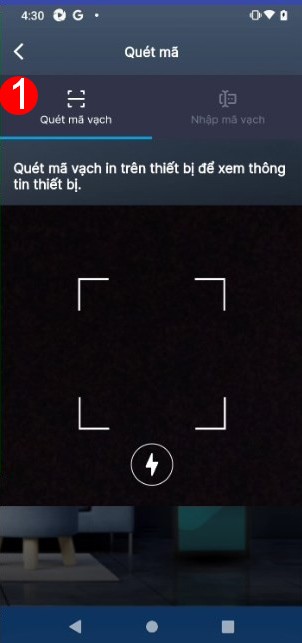 |
|
Chú ý Trong trường hợp nhập mã vạch thủ công mà không có thông tin chính xác mã vạch => Nhập một giá trị bất kỳ vào ô: Mã vạch (Số 4) rồi ấn vào nút Xác nhận (Số 3).
|
|
Bước 8 Hệ thống hiển thị thông báo bao gồm: Tên sản phẩm + serial => Ấn vào nút Xác nhận (Số 5).
|
|
Bước 9 Hệ thống hiển thị thông báo Thành công => Ấn vào nút Xác nhận (Số 1).
|
|
Bước 10 Hệ thống chuyển ra ngoài màn hình trang chủ với thiết bị đã được thêm thành công (Số 2). => Hoàn thành Phần 1: Kết nối máy vào App K365
|
Hoàn thành Phần 1 nhưng màn hình máy vẫn hiện mã QR
Bắt buộc Khách hàng phải kích hoạt bảo hành máy mới chuyển sang màn hình HOME

|
Bước 11 Vào mục Dịch vụ (Số 1) => Chọn kích hoạt bảo hành (Số 2).
|
|
Bước 12 Điền các thông tin trong bảng Kích hoạt bảo hành. Những thông tin bắt buộc có đánh dấu * . Chọn mục quét QR (Số 3).
|
|
Bước 13 Cạo lớp phủ bạc trên mã kích hoạt bảo hành của tem chống hàng giả dán trên thân máy (Số 4). Quét ảnh vào mã QR code => tự động cập nhật mã bảo hành => Ấn kích hoạt bảo hành => Bảo hành thành công Hình minh họa quét (QR số 2):
|
App sẽ auto vào các mục này hướng dẫn khách hàng thao tác từng bước, giống như các bước hướng dẫn trong game mobile
Hoàn thành Phần 2 máy chuyển sang màn hình HOME và sử dụng bình thường
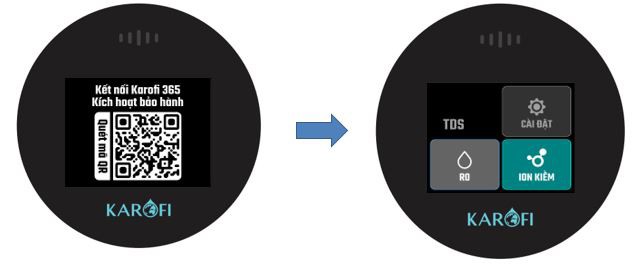
Hướng dẫn kết nối thiết bị trong trường hợp không biết chính xác thông tin mã vạch
Nếu trong trường hợp không quét được mã vạch, không biết được chính xác thông tin mã vạch thì thực hiện như sau:
|
Bước 1: Trong trang nhập mã vạch => Chọn nhập mã vạch (Số 1). Bước 2: Nhập giá trị bất kỳ vào ô Mã vạch (Số 2). Bước 3: Ấn vào nút Xác nhận (Số 3).
|
|
Bước 4: Xác nhận thông tin thiết bị hiện ra => Ấn vào nút: Xác nhận (Số 4).
|
|
Bước 5: Thông báo Thành công, đợi 5 giây => Ấn vào nút: Xác nhận (Số 5).
|
|
Bước 6: Hệ thống chuyển ra ngoài trang chủ với thiết bị đã được thêm vào thành công, model sản phẩm sẽ được tải lại từ model hệ thống hiện tại (Số 6).
|
- Đối với sản xuất: ấn giữ vào màn hình LCD trong vòng 5s, màn hình sẽ chuyển sang màn hình HOME và sử dụng bình thường.
- Dùng cách này, máy sẽ không hiện màn hình QR và sử dụng bình thường trong vòng 1 giờ. Lúc này sản xuất và QC có thể test máy hoạt động. Sau 1 giờ, màn hình LCD hiện lại hình ảnh QR và không cho sử dụng máy.